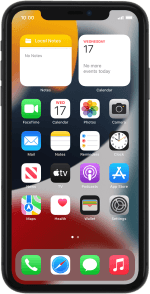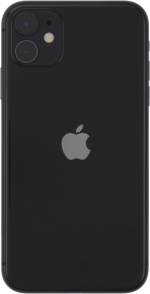Apple iPhone 11
iOS 15.0
Select help topic
1. Find "Mobile Data Network"
Press Settings.
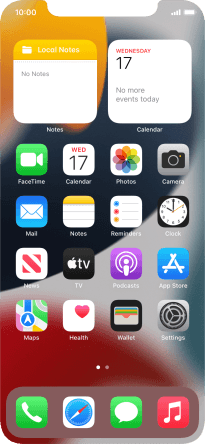
Press Mobile Data.
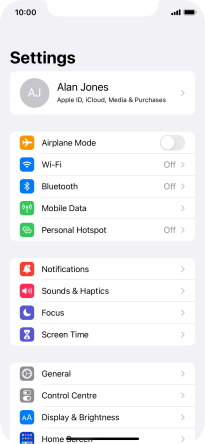
Press Mobile Data Network.
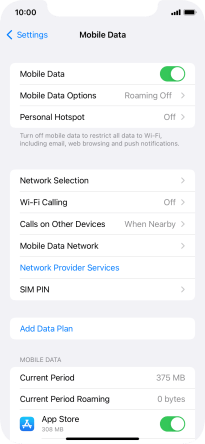
2. Enter APN
Press APN below ”PERSONAL HOTSPOT” and key in uk.lebara.mobi.

uk.lebara.mobi
3. Enter username
Press Username below ”PERSONAL HOTSPOT” and key in wap.

wap
4. Enter password
Press Password below ”PERSONAL HOTSPOT” and key in wap.

wap
5. Save data connection
Press arrow left to save the settings.

6. Return to the home screen
Slide your finger upwards starting from the bottom of the screen to return to the home screen.
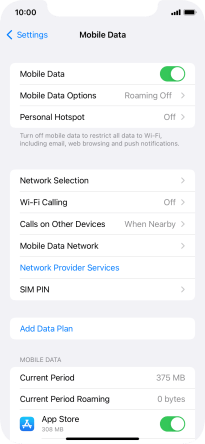
7. Find "Personal Hotspot"
Press Settings.
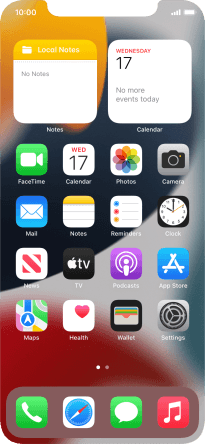
Press Personal Hotspot.
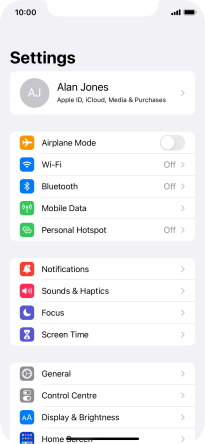
8. Key in the password for personal hotspot
Press Wi-Fi Password and key in the required password.

Press Done.
The password prevents others from accessing your Wi-Fi hotspot without your approval.

9. Turn on Wi-Fi hotspot
Press the indicator next to "Allow Others to Join" to turn on the function.

If Wi-Fi is turned off, press Turn on Wi-Fi and Bluetooth.

If Wi-Fi is turned on, press Wi-Fi and USB Only.

10. Return to the home screen
Slide your finger upwards starting from the bottom of the screen to return to the home screen.

11. Establish connection to Wi-Fi hotspot from another device
Turn on Wi-Fi on the other device.
Find the list of available Wi-Fi networks and select your own Wi-Fi hotspot.
Key in the password for your Wi-Fi hotspot and establish the connection.
When the connection is established, you can access the internet from the other device.
Find the list of available Wi-Fi networks and select your own Wi-Fi hotspot.
Key in the password for your Wi-Fi hotspot and establish the connection.
When the connection is established, you can access the internet from the other device.