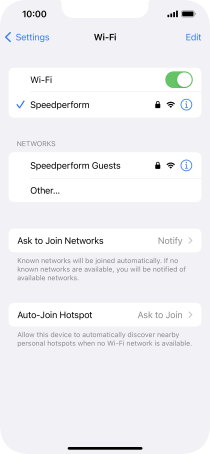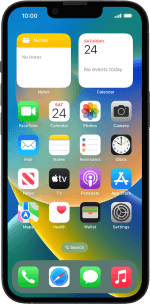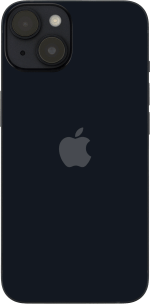Apple iPhone 14
iOS 16.0
Select help topic
1. Find "Wi-Fi"
Press Settings.
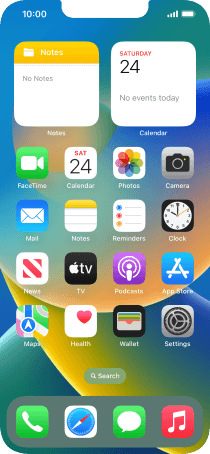
Press Wi-Fi.
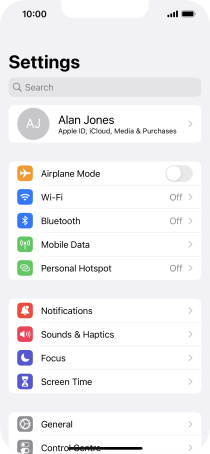
2. Turn on Wi-Fi
Press the indicator next to "Wi-Fi" to turn on the function.
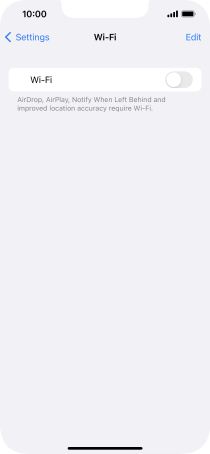
3. Connect to a Wi-Fi network
Press the required Wi-Fi network and key in the password for the Wi-Fi network.
If the Wi-Fi network is password protected, a lock icon is displayed next to the name of the Wi-Fi network. You can get the password from the network provider or administrator.

Press Join.
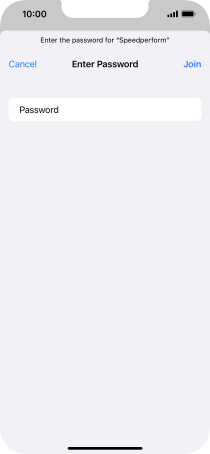
4. Return to the home screen
Slide your finger upwards starting from the bottom of the screen to return to the home screen.