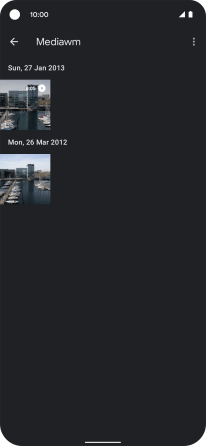Google Pixel 4a 5G
Android 11.0
Select help topic
1. Find "Photos"
Slide your finger upwards on the screen.
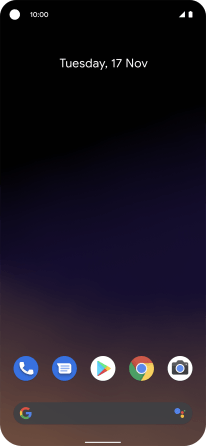
Press Photos and go to the required folder.
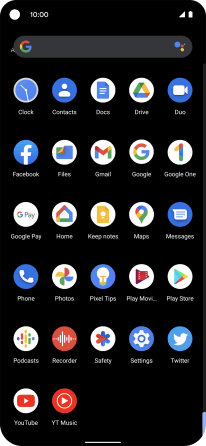
2. Select pictures or video clips
Press and hold any picture or video clip.
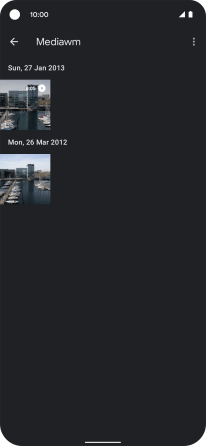
Press the required pictures or video clips to add them.

Press the share icon.
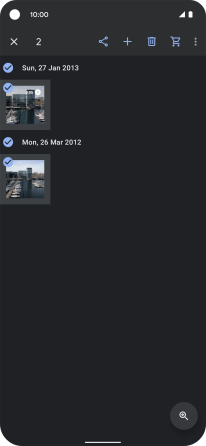
Press the field above "More".
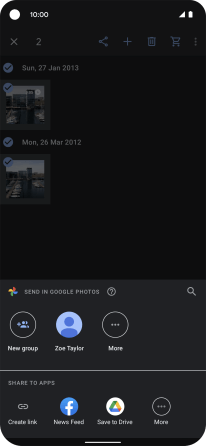
Press Drive.
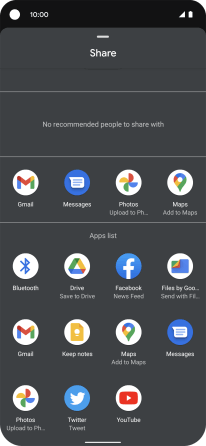
3. Select location
Press the field below "Folder" and go to the required folder.
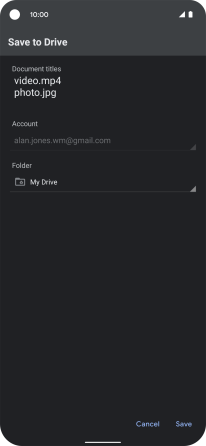
To create a new folder, press the new folder icon and follow the instructions on the screen to create a new folder.

Press Select.

4. Back up pictures and video clips
Press Save.
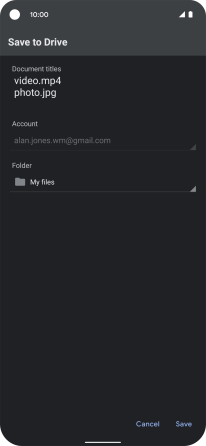
5. Return to the home screen
Slide your finger upwards starting from the bottom of the screen to return to the home screen.