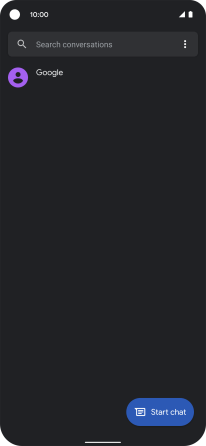Google Pixel 4a 5G
Android 11.0
Select help topic
1 Find "Start chat"
Press the message icon.
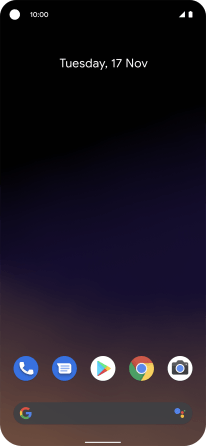
Press Start chat.
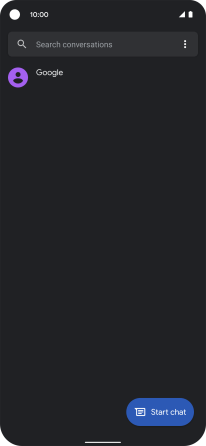
2 Select recipient
Press To and key in the first letters of the recipient's name.
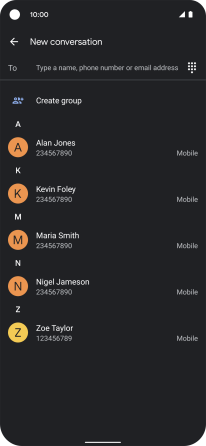
Press the required contact.
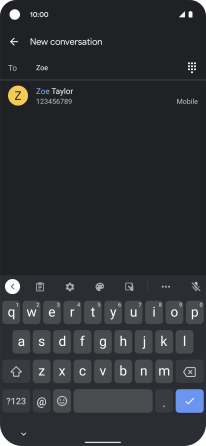
3 Write text
Press the text input field and write the text for your text message.
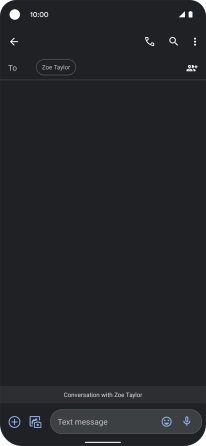
4 Send text message
Press the send icon when you've finished your text message.
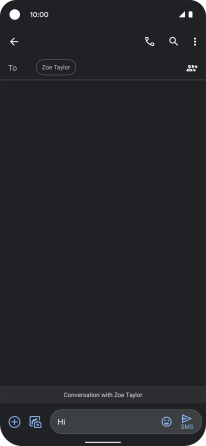
5 Return to the home screen
Slide your finger upwards starting from the bottom of the screen to return to the home screen.