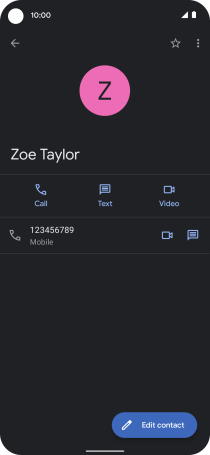Google Pixel 5
Android 11.0
Select help topic
1. Find "Contacts"
Slide your finger upwards on the screen.
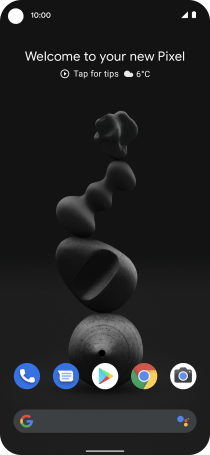
Press Contacts.

2. Create contact
Press the new contact icon.
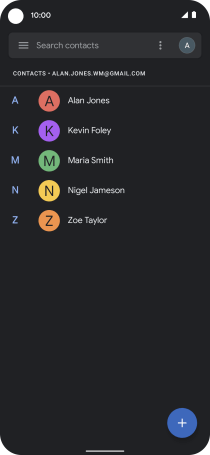
3. Enter name
Press First name and key in the required first name.
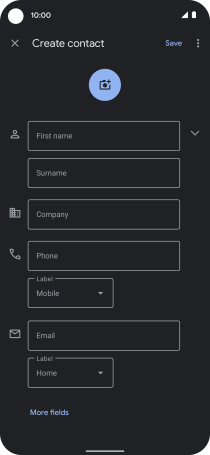
Press Surname and key in the required last name.
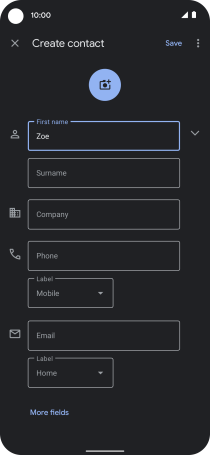
4. Enter phone number
Press Phone and key in the required phone number.
Follow the instructions on the screen to add more information such as an email address and a personal ring tone.
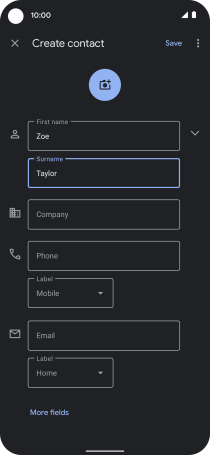
5. Save contact
Press Save.
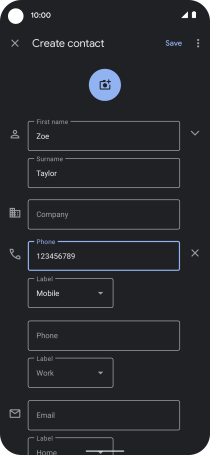
6. Return to the home screen
Slide your finger upwards starting from the bottom of the screen to return to the home screen.