Google Pixel 6
Android 12.0
Select help topic
1. Connect phone and computer
Connect the data cable to the socket and to your computer's USB port.
2. Choose setting for USB connection
Slide your finger downwards starting from the top of the screen.

Press arrow down.
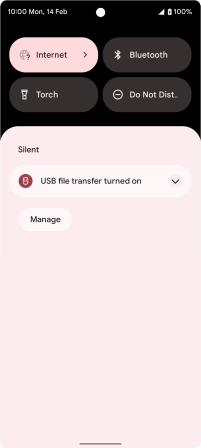
Press Tap for more options..
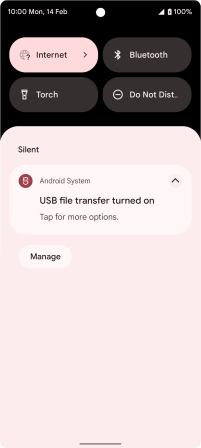
Press File transfer/Android Auto.
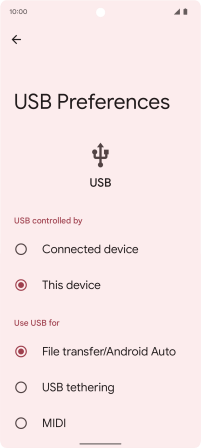
3. Transfer files
Start a file manager on your computer.
Go to the required folder in your computer's or your phone's file system.
Highlight the required file and move or copy it to the required location.
















