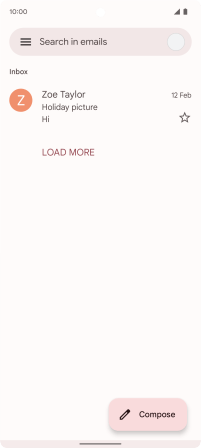Google Pixel 6
Android 12.0
Select help topic
1. Find "Gmail"
Slide your finger upwards on the screen.

Press Gmail.
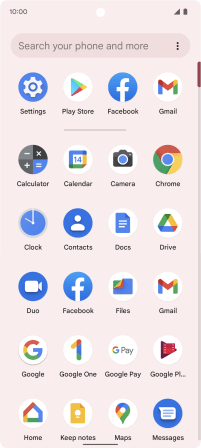
2. Select email account
Press the email account icon.
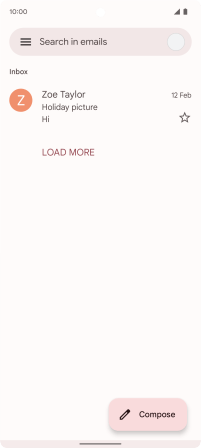
Press the required email account.
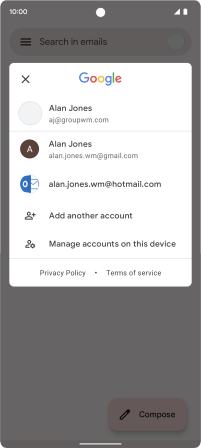
3. Create new email message
Press Compose.
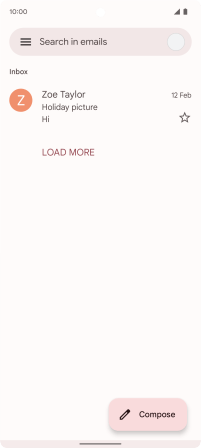
4. Select recipient
Press To and key in the first letters of the recipient's name.
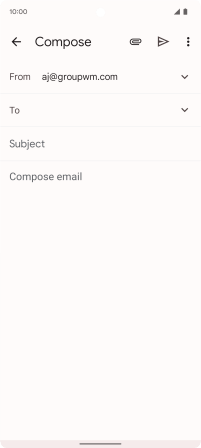
Press the required contact.

5. Enter subject
Press Subject and key in the required subject.
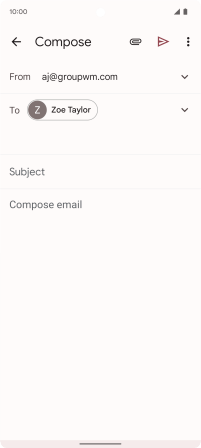
6. Write text
Press the text input field and write the text for your email message.
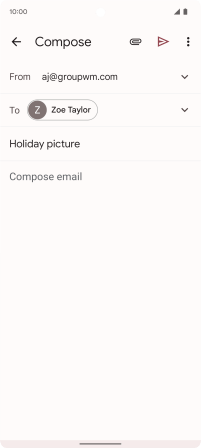
7. Attach file
Press the attachment icon.
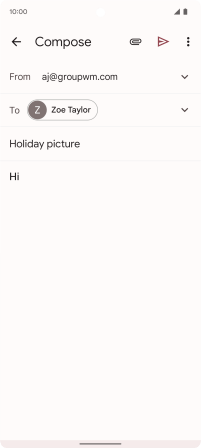
Press Attach file and go to the required folder.
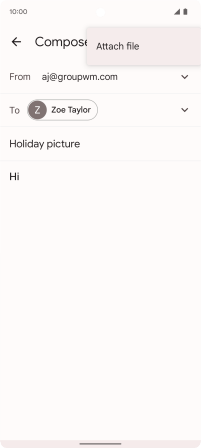
Press the required file.
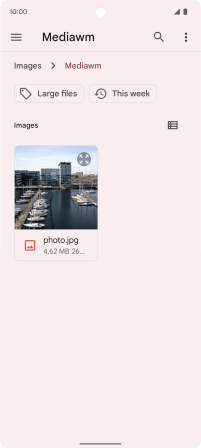
8. Send the email message
Press the send icon when you've finished your email message.
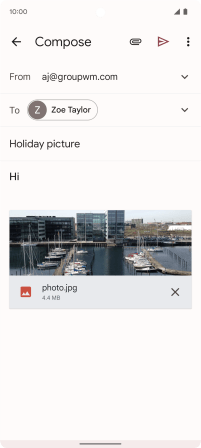
9. Return to the home screen
Slide your finger upwards starting from the bottom of the screen to return to the home screen.