Huawei P20 Pro
Android 8.1
Select help topic
1. Find "Access Point Name"
Press Settings.
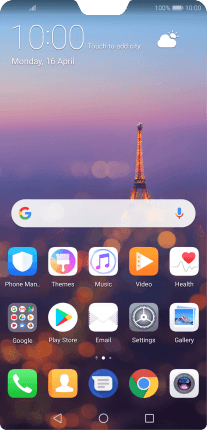
Press Wireless & networks.
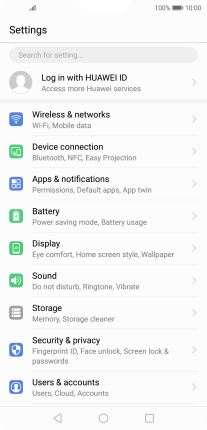
Press Mobile network.

Press Access Point Name.
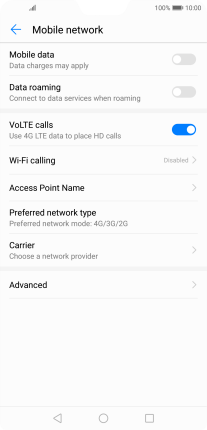
2. Create new data connection
Press the menu icon.
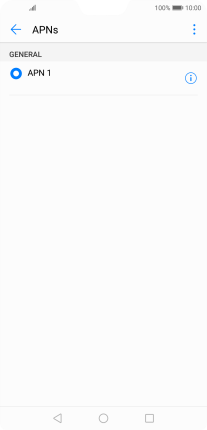
Press New APN.
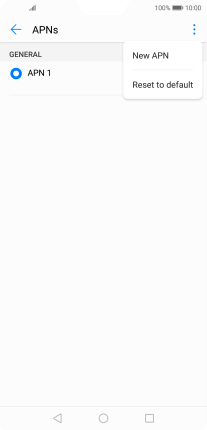
3. Enter a name for the connection
Press Name.
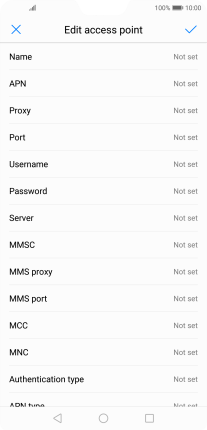
Key in Lebara MMS and press OK.

Lebara MMS
4. Enter APN
Press APN.
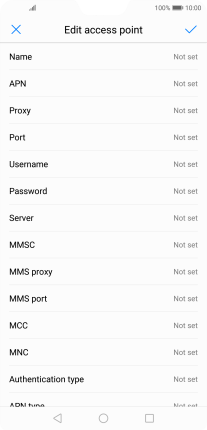
Key in uk.lebara.mobi and press OK.

uk.lebara.mobi
5. Enter username
Press Username.
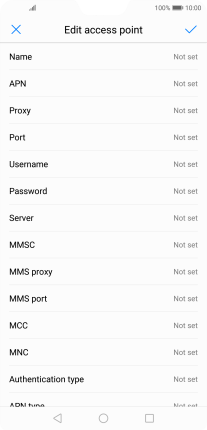
Key in wap and press OK.
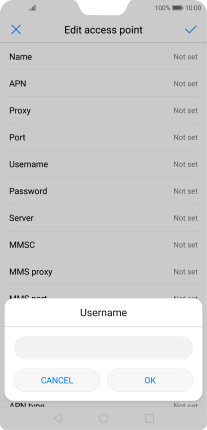
wap
6. Enter password
Press Password.
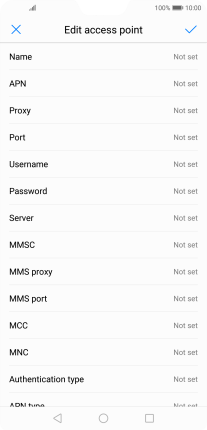
Key in wap and press OK.
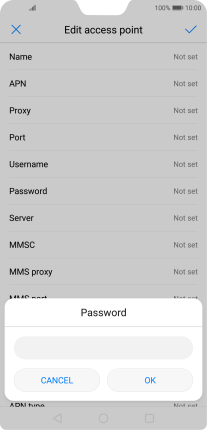
wap
7. Enter picture messaging server
Press MMSC.
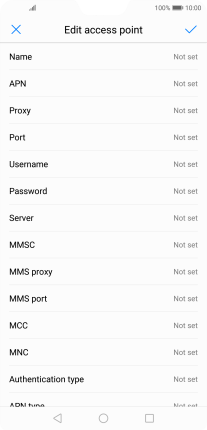
Key in http://mms.lebara.co.uk/servlets/mms and press OK.

http://mms.lebara.co.uk/servlets/mms
8. Enter IP address
Press MMS proxy.
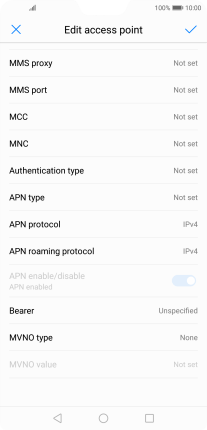
Key in 212.183.137.012 and press OK.

212.183.137.012
9. Enter port number
Press MMS port.
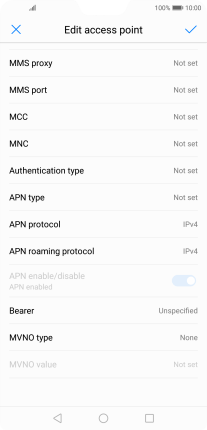
Key in 8799 and press OK.

8799
10. Enter country code
Press MCC.
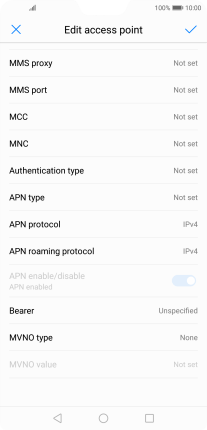
Key in 234 and press OK.

234
11. Enter network code
Press MNC.
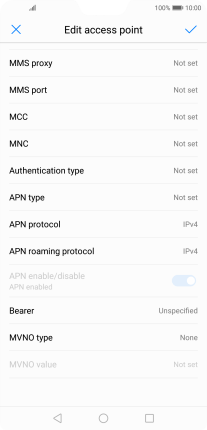
Key in 15 and press OK.
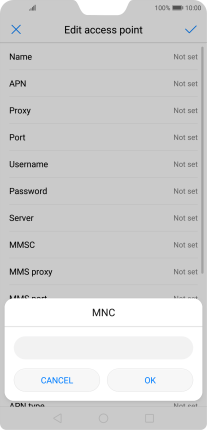
15
12. Select authentication type
Press Authentication type.
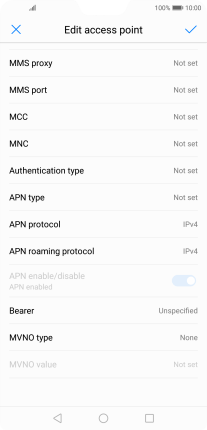
Press None.
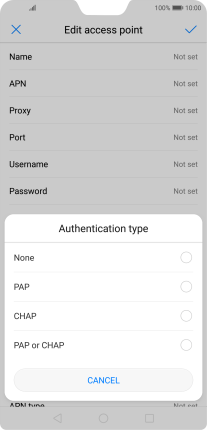
13. Enter APN type
Press APN type.
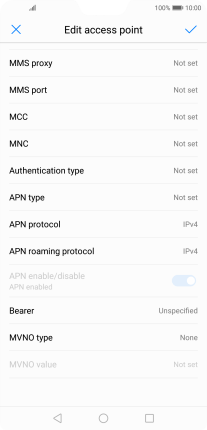
Key in mms and press OK.
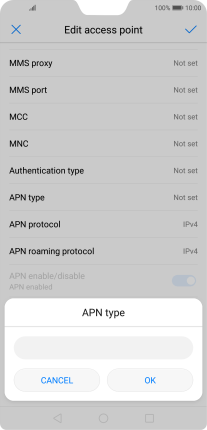
mms
14. Save data connection
Press the confirm icon.
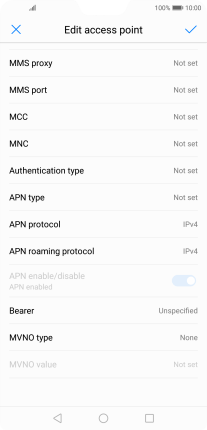
15. Return to the home screen
Press the Home key to return to the home screen.

































































