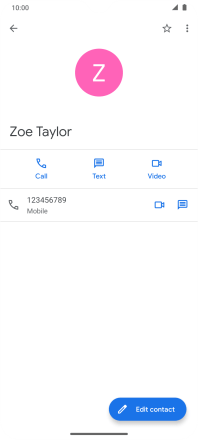Motorola Moto G9 PLAY
Android 10.0
Select help topic
1. Find "Contacts"
Slide your finger upwards on the screen.
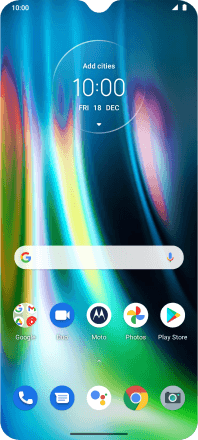
Press Contacts.
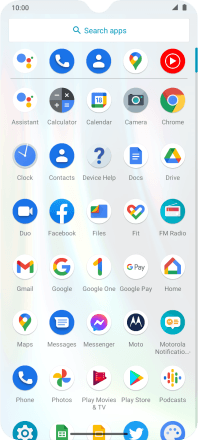
2. Create contact
Press the new contact icon.
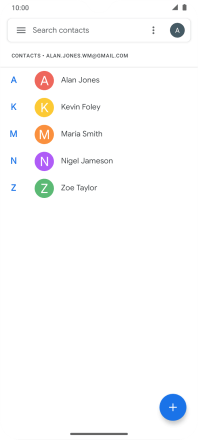
3. Enter first name
Press First name and key in the first name.
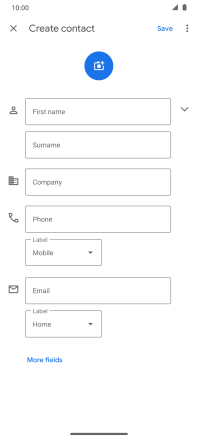
4. Enter last name
Press Surname and key in the last name.
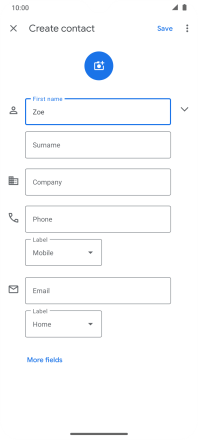
5. Enter phone number
Press Phone and key in the phone number.
Follow the instructions on the screen to add more information such as an email address and a personal ring tone.
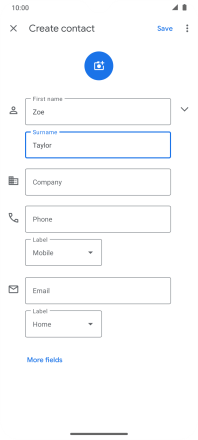
6. Save contact
Press Save.
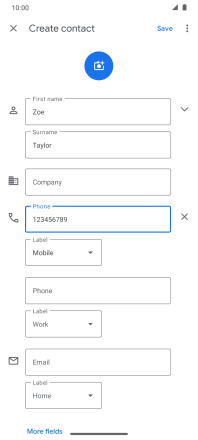
7. Return to the home screen
Slide your finger upwards starting from the bottom of the screen to return to the home screen.