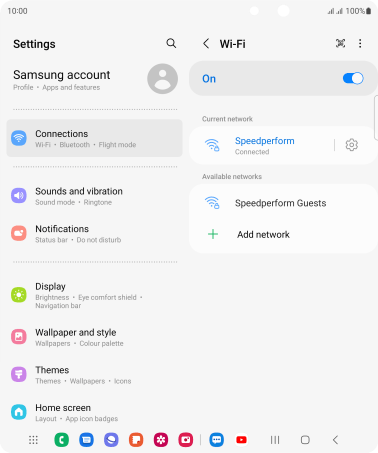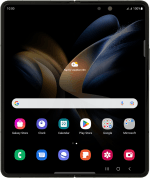Samsung Galaxy Z Fold4
Android 12.0
Select help topic
1. Find "Wi-Fi"
Slide two fingers downwards starting from the top of the screen.
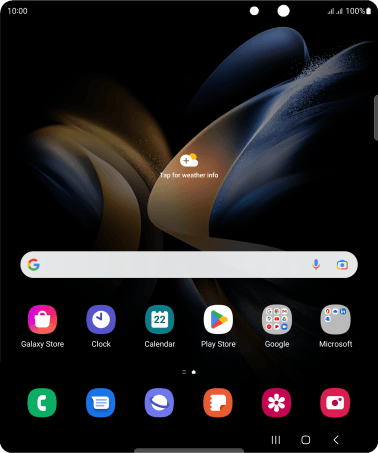
Press the settings icon.
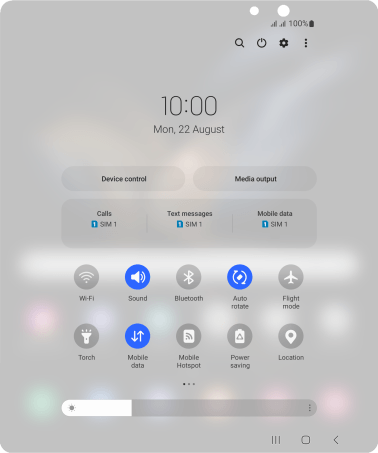
Press Connections.
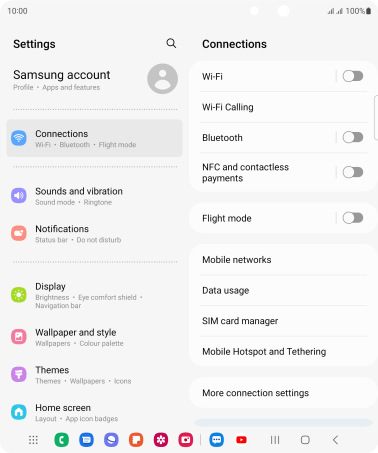
Press Wi-Fi.
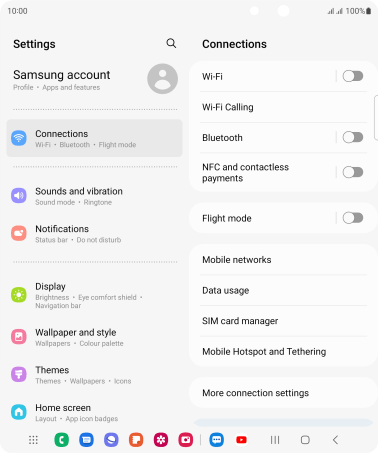
2. Turn on Wi-Fi
Press the indicator to turn on the function.
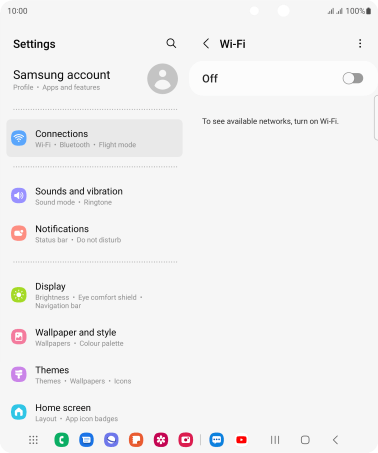
3. Connect to a Wi-Fi network
Press the required Wi-Fi network.
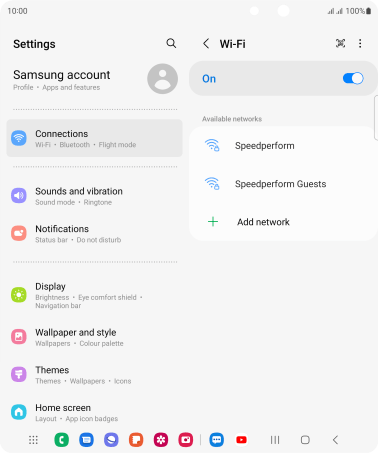
Key in the password for the Wi-Fi network and press Connect.
If the Wi-Fi network is password protected, a lock icon is displayed next to the name of the Wi-Fi network. You can get the password from the network provider or administrator.
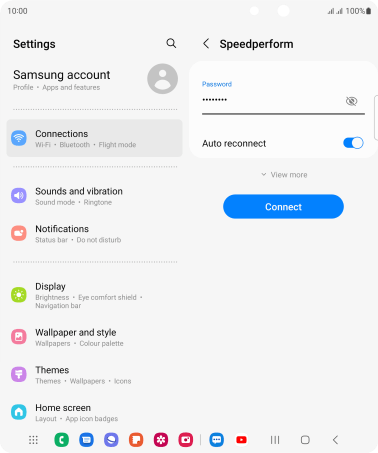
4. Return to the home screen
Press the Home key to return to the home screen.